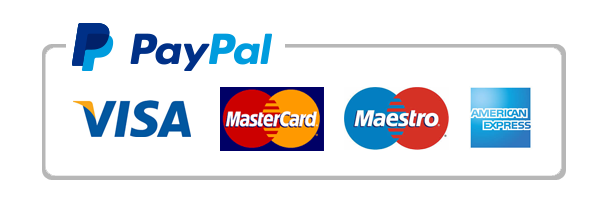Engineering Homework Help
Engineering Homework Help. Introduction to Electric Circuits
Lab 1 – Multisim Tutorial
Introduction to Electric Circuits
Spring 2021
Cuyamaca College
Introduction
The purpose of this lab is to familiarize you with circuit schematic drawing and simulation using Multisim Live, a free online circuit simulator. We will be creating a basic resistive circuit with a DC source and placing meters to measure current and voltage.
Procedure
Watch the video for a tutorial onHow to Use Multisim Live (Links to an external site.) . In the video, I will walk you through Part 1 of this lab.
. In the video, I will walk you through Part 1 of this lab.
Part 1 – Draw and Simulate Circuit 1
- Go to the Multisim (Links to an external site.) website and create a student account using your student email address.
- Click on the Create Circuit button in the upper right corner of the page.
- On the left side of the page, find the Sources menu and select DC source. Place the source on the grid page. The default name of the voltage source is V1 and the default value is 12V.
- Next, find the Passive menu on the left side of the page and select Resistor. Place the resistor, somewhere to the right of the voltage source. The default name of the resistor is R1 and the default value is 1k . Use the rotate button to change the resistor orientation to vertical.
- Now we will use wires to connect the two circuit elements you have dropped on the page. To do so, hover your cursor over the top node of the voltage source until a spool connector appears. Left click once to generate the wire and lead it to the top of the resistor. Left click to establish the wire connection. Do the same to connect the bottom terminals of the two circuit elements.
- Next, we must establish a ground wire. To do so, find the Schematic Connectors menu on the left and select the Ground connector. Connect the ground to the bottom wire. Anywhere along the bottom is fine.
- Now your circuit is built, but in order to view collected data from the simulation, we must place meters. To place a meter, find the Analysis and Annotation menu on the left.
- Place an ammeter by selecting the Current meter. Attach the current meter to the top wire.
- Place a voltmeter across the resistor by selecting the Voltage meter. Connect the voltmeter to the top node of the resistor. If you click on the V- button, a reference probe will appear. Connect the reference probe to the bottom terminal of the resistor.
- Your circuit is now ready for simulation. Click the Play button in the upper left to begin the simulation. After a few seconds have passed, click the Stop button.
- Write the output of the Ammeter and Voltmeter:
- Name the circuit “Lab 1 Circuit 1” and save the schematic. To save, click on the small grid of 3×3 squares in the top left of the page and go to Export, then select Schematic image. This will download a .png image of your schematic. Be sure to do this step after you have run your simulation so the meters on the saved schematic show the generated circuit output.
- To view the plotted output, click on the Grapher tab at the top middle. You should see two constant functions plotted, one represented with a solid blue line and the other as a green dotted line. If you don’t see both lines, scroll to the bottom of the right menu and adjust the minima and maxima for voltage and current to make sure the ammeter and voltmeter values are within your viewing window.
- Now we want to save this output plot. To do this, go again to Export and select Grapher image. This will download a .png image of your plot.
- Include these two images in your lab report.
Part 2 – Playing Around with Circuit 1
*Include answers to these questions in your lab report
- Why do you think the voltmeter has a reference probe but the ammeter doesn’t? Any ideas?
- If you removed the bottom wire from your circuit and re-ran your simulation, what current value do you generate in the wire on top? If the value changed, what is the new value and explain the reason for the change.
- Replace the bottom wire but don’t reconnect the ground node. Re-run the simulation. Does it work? No? Okay, now you know to always ground your circuits before simulating!
- Reconnect the ground node. Grab the ammeter and relocate it to the bottom wire. Re-run the simulation and note any differences in the reading. If you did get a different current meter reading, what do you think is the cause of the difference?
Part 3 – Drawing and Simulating Circuit 2
- Now go back to the 3×3 square grid and Select New file.
- Create another simple resistive circuit with a DC Voltage source of 9V, called Vs. (Recall that the default name of the voltage source is V1 and the default value is 12V. Double click on these fields to change the name to Vs and 9V. Place one resistor of value 250 . Place an ammeter and voltmeter in the appropriate places in the circuit, run the simulation. Save your schematic as Lab 1 Circuit 2 and save also your Grapher image with both current and voltage visible in the plot range.
Part 4 – Lab Report
- Using either GoogleDocs, Word or the pdf generator of your choice, compile your images into one file.
- Include in your report answers to the questions in Part 2.
- Be sure to include figure labels for your images. Submit via Canvas as lab1yourlastname.pdf. Thanks and let me know if you have any questions!
"Our Prices Start at $11.99. As Our First Client, Use Coupon Code GET15 to claim 15% Discount This Month!!"